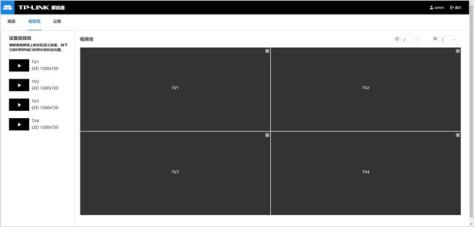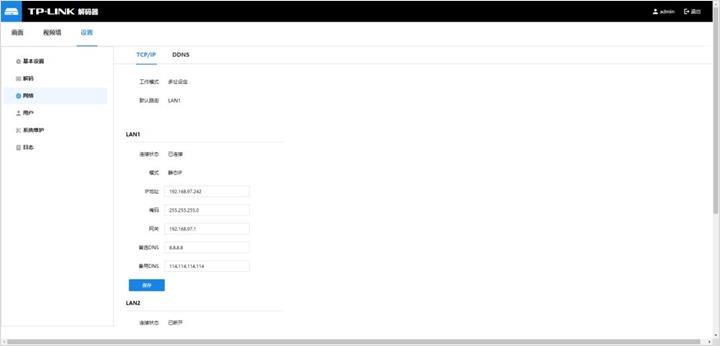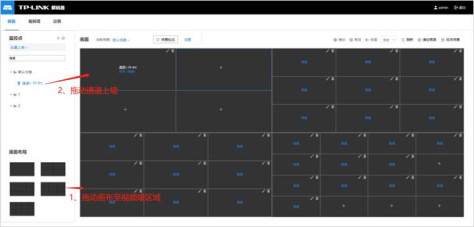大部分的中大型监控项目会使用到解码器,实现多画面拼接上墙监控。我们的TL-NVD6004和TL-NVD6012分别支持4块和12块拼接单元或显示器的上墙监控,轻松实现多画面电视墙监控。下面给大家介绍我司解码器的配置方法。
TP-LINK解码器有两种管理方式:分别为电脑WEB和VMS统一管理。
本文以通过电脑浏览器WEB管理为例,介绍解码器的配置方法。
一、连接好物理设备
将解码器的HDMI输出接口连接到显示器,解码器支持的是HDMI接口,如果需要连接VGA或DVI接口的显示器,需要使用转接线。

将电脑和解码器连接到同一个局域网。解码器支持两个千兆以太网口,两个网卡工作在“多址模式”,即两个网卡独立工作,对应的管理IP地址也是不一样的,可以连接不同网络。电脑连接解码器时,要注意连接的是解码器哪个LAN口,需使用对应的管理IP进行管理。
二、登录解码器界面
解码器LAN1口初始管理IP地址是192.168.1.242,LAN2口初始管理IP地址是192.168.2.242,也可以在解码器所连接的显示屏的左上角查看LAN1口的管理IP地址:

解码器的HTTP端口为80,请给管理电脑配置与所连解码器LAN口的管理IP相同网段的IP地址,然后打开浏览器并输入对应管理地址,如下:
首次登录解码器的WEB管理界面需要设置管理员密码,如已设置管理员密码,输入用户名和密码点击“登录”即可,管理员用户名是admin。
监控点上墙的一般流程为:
设置视频墙—>添加监控点—>监控点上墙
下面将按照这个流程进行介绍。
三、设置视频墙
点击“视频墙”进入视频墙管理页面,首先根据监控视频墙的实际布局,设置视频墙的行、列数:
然后根据视频墙显示屏和解码器HDMI端口连接的实际对应关系,将HDMI端口拖到右侧对应的位置,如:
四、添加摄像机
TP-LINK解码器支持三种方式添加监控点:自动发现添加、通过IP添加、通过URL添加。
1、自动发现添加:解码器可以自动发现局域网内的IPC,选择需要添加的IPC可进行批量添加。
2、通过IP添加:当IPC与解码器不在同一个局域网但能够与解码器通信时(如三层交换机的不同网段、跨VPN等),解码器可以通过IP地址添加IPC。
3、通过URL添加:当其他品牌IPC不支持ONVIF协议或解码器与IPC跨Internet时,解码器支持通过RTSP URL的方式添加监控点。
下面以“自动发现添加”为例,介绍解码器添加监控点的方法。
通过“自动发现添加”方法添加监控点时,需要先确保解码器对应LAN口的IP地址与待添加监控点在同一网段,如不在一个网段则需修改IPC的IP地址或修改解码器的IP地址,解码器的IP地址在【设置-网络】页面进行设置:
在【画面】页,点击下图所示“+”可选择添加监控点和分组:
点击【添加监控点】进入,解码器会自动搜索局域网内的摄像机并列表显示,选择需要添加的监控点后,输入摄像机的用户名、密码,并选择所属分组后,点击“确定”按钮即可添加:
五、上墙预览
先将所需设置的画布拖动右侧的视频墙区域,可以任意调整画布的大小;然后拖动通道到画面上,进行上墙预览,此时在显示屏上即可预览已上墙通道的画面,也可以选择批量上墙:
通道上墙后,选中通道可以进行清晰度切换、音量调节以及播放/暂停等操作。以上设置完成后,解码器的基本配置已完成。
经过以上的设置,解码器配置完成。您还可以设置轮巡、场景预置等功能。
解码器详细使用指导说明请参考: