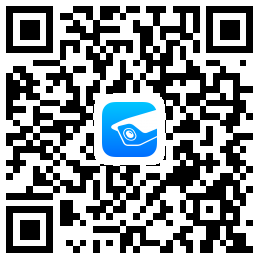我们的视频监控管理存储一体机(简称VCN)已经上市一段时间了,在幼儿园、小学、连锁酒店等环境中广泛使用,火爆了各大经销商、工程商的朋友圈,深受大家的好评,为了帮助大家能够更快的熟悉VCN的使用,下面给大家详细介绍一下幼儿园用VCN的详细配置方法。

第一步:连接好物理设备
按照下图所示连接好显示器、交换机等设备,一体机有两个千兆网口,均为静态IP,两个网卡工作在“多址模式”,两个网卡独立工作,其中,LAN1/WAN口的默认IP地址为192.168.1.240,LAN2口的默认IP地址为192.168.2.240,电脑连接VCN时,要注意连接的是哪个网口,需使用对应的管理IP进行管理。

第二步、登录管理界面
VCN一体机通过内置的VMS服务器进行管理,GUI页面可进行实时预览和录像回放。将VCN和管理电脑接到同一局域网,接通电源。首次登录,将电脑的IP地址配置为192.168.1.X,通过浏览器访问https://192.168.1.240:8888,页面提示此站点不安全或网站证书存在问题,点击“转到此网页”或“继续浏览此网站”打开VMS登录页面需设置管理员(admin)密码,务必记住此密码。
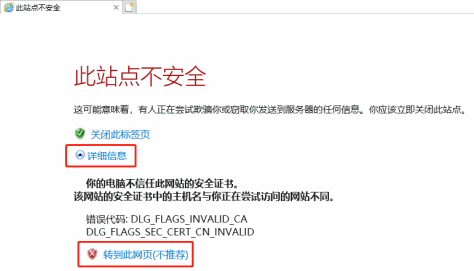
注:如果是连接的LAN2接口,则需要将电脑的IP地址配置为192.168.2.X,通过https://192.168.2.240:8888访问。
第三步、按照设置向导设置
密码设置成功后,系统自动初始化服务器和添加VCN本机:
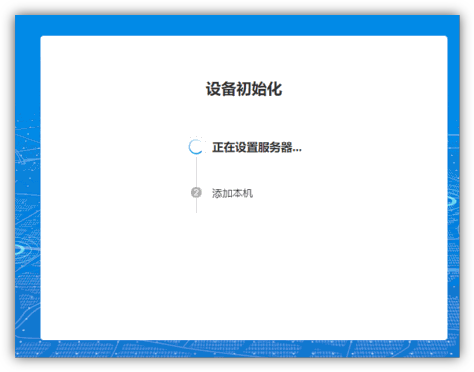
初始化完成后,会自动进入设置向导流程。设置向导包括创建项目、硬盘存储、网络设置,网络设置完成后会进入设备添加的页面。
第一步创建项目,默认项目或者修改项目名称,进入下一步。
第二步为硬盘存储,如果硬盘已安装,可以在此页面进行硬盘格式化、硬盘分组等操作:
第三步为网络设置,可以设置VCN的IP地址等参数,设置并点击“保存并完成”后即可完成向导流程:
设置向导完成后,进入设备添加页面,这里可以添加IPC或NVR设备。设备添加有五种方式,分别为:局域网内发现设备、输入设备IP添加、远程添加、通过一体机添加、导入Excel文件添加。
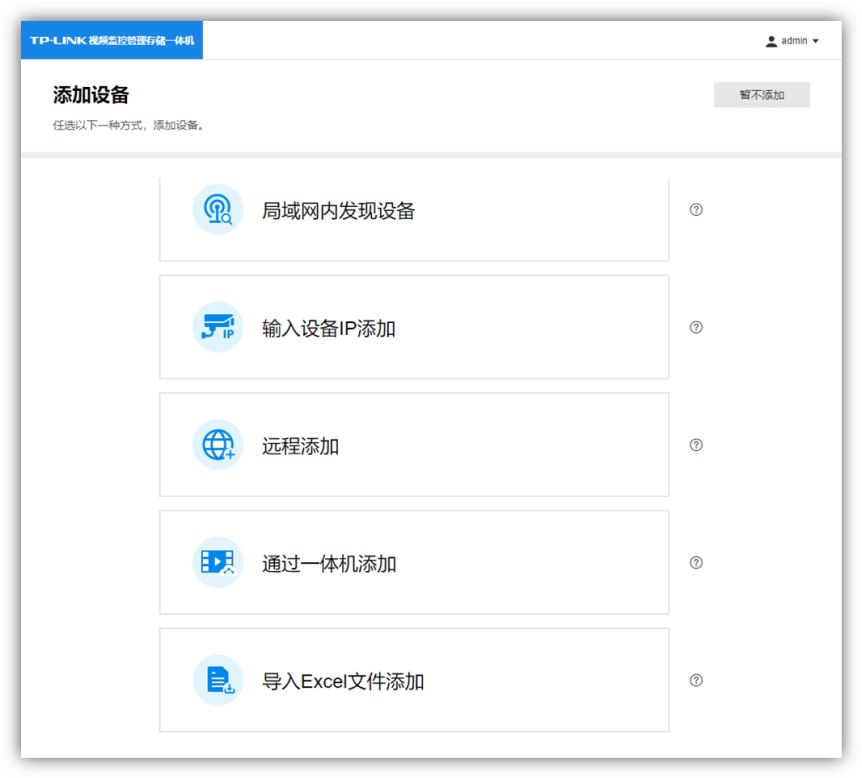
此处可以先点击右上角“暂不添加”,下文再具体接上添加方法。
第四步、添加局域网摄像机
1、添加我司摄像机
在【监控设备】界面,点击右上角【添加监控设备】,选择【局域网内发现设备】,就能自动发现局域网内支持VMS平台接入功能的我司摄像机,点击【添加】即可。
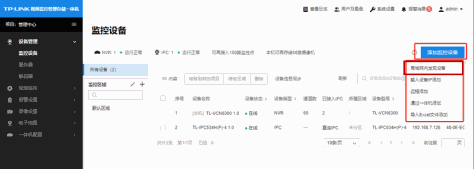
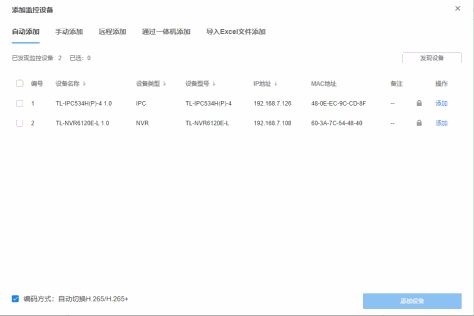
2、添加第三方摄像机
点击【通过一体机添加】,点击【开始发现】,即可搜索并添加局域网内支持ONVIF协议的IPC:
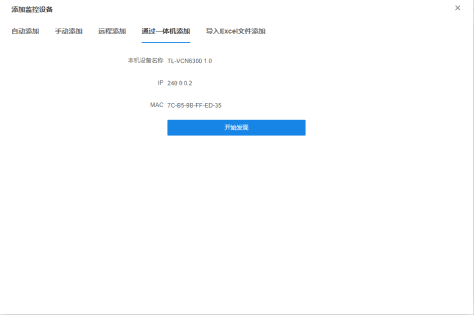
第五步、对外映射开放视频
在“设备管理>服务器”中可以看到系统自动添加的流媒体服务器、消息管理中心服务器、设备接入服务器:

注意:流媒体服务器的IP地址与消息管理中心服务器、设备接入服务器的IP地址不同,流媒体服务器的IP地址为其他两个服务器的IP地址加1。
幼儿园老师、家长们需要远程访问的话,VCN连接的路由器WAN口IP地址必须要具有公网IP,且需要将VMS服务器映射到公网。设置方法如下:
1、设置端口映射
在VCN所连的路由器上设置端口映射,分别映射VMSWEB的端口8888、流媒体端口10554、远程设备接入端口60443、消息管理端口50553。
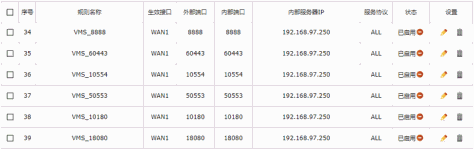
2、服务器配置
设置完端口映射之后,进到服务器编辑界面,三个服务器将局域网和广域网地址都补充完整,其中广域网可以填写前端路由器的公网IP或者WAN口绑定的域名。
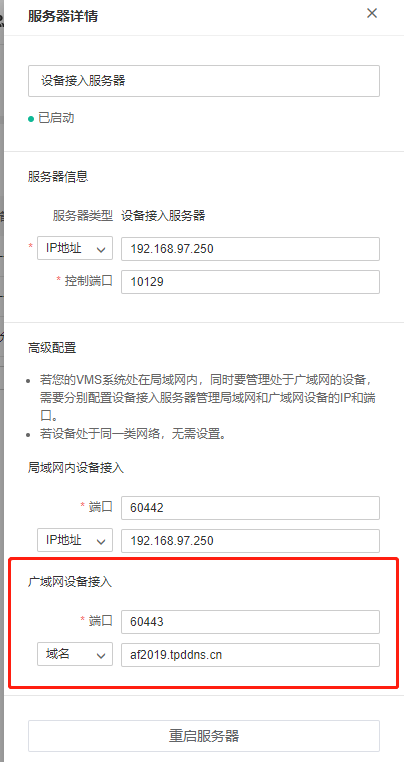
第六步、设备分组管理
每一个接入IPC或接入的NVR下添加的IPC都是一个独立的监控点,监控点必须添加到区域,才能进行预览、回放或进行录像设置、报警设置以及解码上墙管理。一个监控点只能划分到一个区域中。默认有一个“默认区域”,可重命名、添加子区域或删除,也可以添加其他区域。
1、添加区域
点击下图中的“+”,可以添加监控区域:
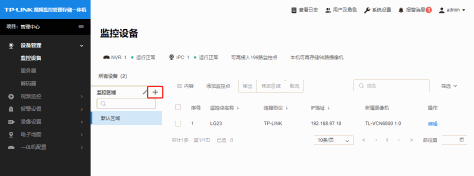
可根据需求添加多个区域,区域下还可以设置子区域,最多可设置四级区域,便于对监控点进行分组管理。
2、分组管理
区域添加完成后,点击左侧的区域列表中的区域名称进入区域,可以添加监控点,以及查看当前区域已添加的监控点,并可以对监控点进行编辑、移出区域或将监控点转移至其他区域:
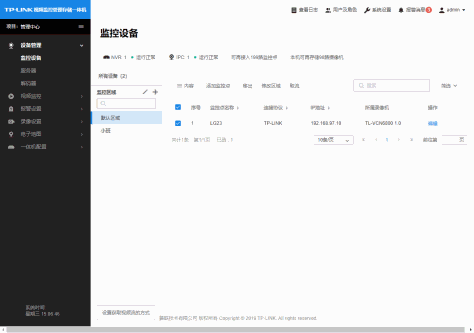
第七步、录像设置
点击左侧菜单栏的“录像设置”,进入录像设置的页面,以监控点位为单位进行录像计划设置。

注意:通过一体机添加的IPC,也需要进行录像设置才会存储录像到一体机。
1、添加录像设置
点击左上角的“添加录像设置”,勾选区域下的监控点,再选择存储位置、录像码流以及录像计划,点击“确定”即可:
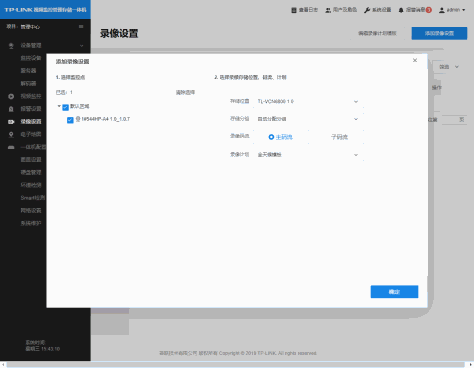
2、录像计划模板设置
点击“编辑录像计划模板”,可以设置录像计划模板。其中,内置的全天候模板、工作日模板及周末模板不可编辑,用户自定义模板可编辑。

设置完成后,在对应的监控区域内可以看到已设置的录像计划。点击“编辑”按钮,也可对已添加的录像计划进行编辑:
第八步、画面设置
通过画面设置,可将已添加的监控点或通过一体机添加的通道配置到GUI页面进行显示,一体机通过HDMI或VGA连接显示器即可显示GUI页面,点击左侧菜单栏的“一体机设置-画面设置”进入画面设置页面:

默认有一个4画面的布局,可修改当前画面布局的画面数,也可以添加新的画面布局。在监控点列表中勾选监控点,即可添加到右侧画布中选中的窗口上,点击“保存”按钮即可:

也可以点击右上角的“一键部署全部监控点”按钮,系统将自动将监控点列表的全部监控点自动上墙,还可以在此界面,删除画布上已添加的监控点、设置画面轮巡等。
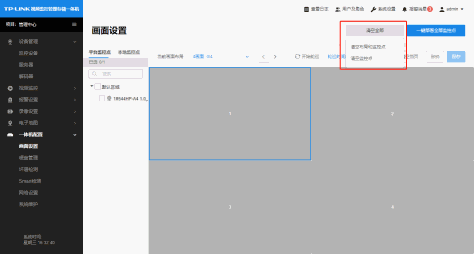
画面设置完成后,在GUI页面上即可显示监控画面:

GUI的登录密码和VMS的登录密码相同,点击GUI菜单上的功能按钮,可进入各功能页面,包括上下翻屏、轮巡、画质调节、录像回放、日志及系统信息查看、网络诊断以及屏幕分辨率调节等。
第九步、用户终端使用
在视频监控页面可以下载TP-LINKVMSAPP或TP-LINK集中监控管理系统客户端,进行视频监控:

1、手机APP监控
手机可以扫描以下二维码下载“TP-LINKVMS”APP:
手机安装VMSAPP,运行后选择“私有云服务”后,在登录页面点击右上角的设置按钮进行服务器配置,填写服务器的地址及WEB服务端口号,点击“保存”按钮保存:
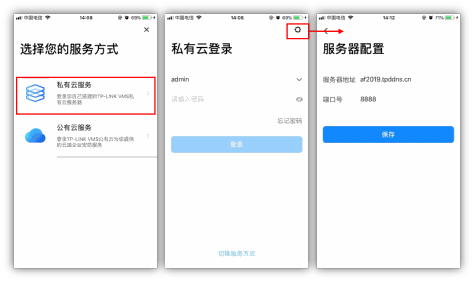
保存后自动返回登录页面,输入用户名、密码登录后选择项目并点击右上角的“确定”按钮即可进入区域,点击监控点即可进行预览、回放:

2、电脑客户端监控
电脑从视频监控页面下载“TP-LINK集中监控管理系统”并安装,运行后选择“私有云服务”:

填写服务器地址以及VMSWEB管理端口号,使用用户名密码登录后即可进行预览、回放。

以上就是我们VCN的配置方法。
VCN的详细介绍,请参考《TP-LINKVCN 一体机使用指导 V1.0》。