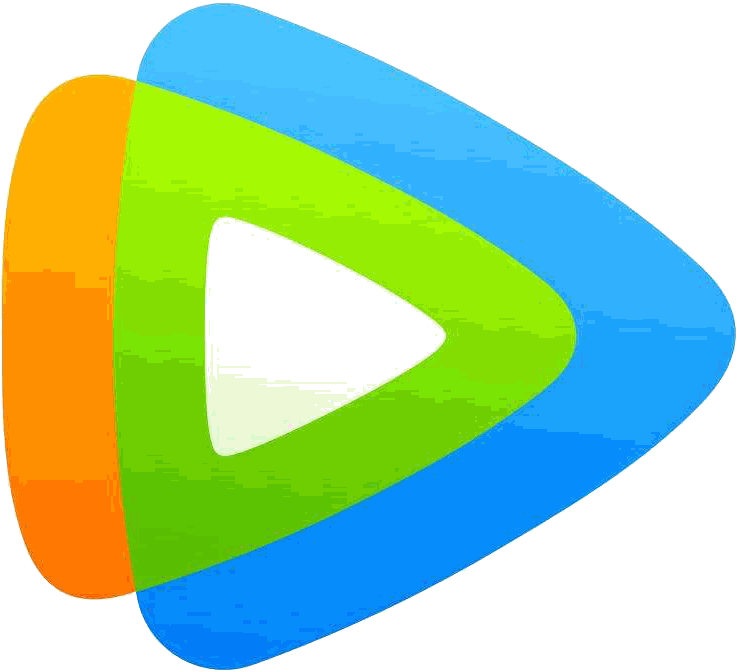怎么用WPS裁剪PDF中的图片?WPS图片编辑功能了解下
前不久把用了多年的office换成了WPS,开始还觉得突然用WPS会不会不习惯,结果完全不用担心,直接上手操作完全没压力,而且还解锁了好多WPS好用的功能小技巧,感觉只要一个WPS办公软件就能搞定所有。最近爱上了用WPS编辑PDF文件,不仅可以进行PDF文件的编辑,还有各种PDF转换格式功能,真是太方便了。
最近,经常要更改PDF文件中的图片尺寸,要是把图片提取出来,用图片工具裁剪再编辑到PDF文件中,这个过程实在是太浪费时间了,所以我就找到了WPS的图片编辑功能,可以直接在PDF文件中裁剪图片,超级好用。下面就一起来看一下具体操作步骤吧。
第一步,用WPS Office把需要进行图片裁剪的PDF文件打开,然后在PDF文件中选中需要裁剪的图片。
第二步,点击页面上方工具栏中的【图片编辑】选项。
第三步,选择图片编辑中的【裁剪】功能,用鼠标截取需要裁剪的图片。
第四步,调整好裁剪图片的范围尺寸,点击裁剪框右面的【√】按钮确定即可。
好了,经过这么简单的几步,PDF文件中的图片就裁剪完成了,是不是特别的简单,根本用不着什么PS、美图秀秀以及各种看图工具,就一个WPS就搞定了,WPS是不是特别的强大,快来本站下载最新版WPS使用吧,本站提供免费下载哟。
-
电脑端钉钉账号切换不了可能是网络问题导致的,也有可能是软件暂时有问题导致的,还有可能是因为账号问题导致的。更新时间:2023-03-14|作者:rw|已阅读:3次|标签:
-
好看的动态壁纸哪里可以下载 答:在元气桌面中即可下载好众多好看的动态壁纸了。 元气桌面的壁纸有着高清晰度的图像,这可以让人们感受到画面的真实感和逼真感,让人…更新时间:2023-03-13|作者:lc|已阅读:4次|标签:
-
wps公式编辑器的工具栏不见了可能是因为不小心操作导致的,因为在wps的公式编辑器窗口中,如果我们不小心将工具栏功能取消了勾选,那么此时wps的公式编辑器的工具…更新时间:2023-03-13|作者:rw|已阅读:11次|标签:
-
①启动钉钉,然后找到想要发送消息的联系人,然后输入想要发送的信息内容。②在界面右下角的【发送】按钮的右侧,可以看到一个向下的箭头,点击它。③然后,选择【静音发送…更新时间:2023-03-10|作者:rw|已阅读:12次|标签:
-
钉钉SVG渲染是用来渲染图形的,SVG是一种矢量图形的格式,而用矢量点与路径来定义图片,则不会因为图片的伸缩而导致图片清晰度的改变,因为它记录的是图片上每个点的…更新时间:2023-03-09|作者:rw|已阅读:21次|标签:
-
精准高效,搜问题更快,AI智能引擎 查资料更快下载次数:10728次更新日期: 2024-08-09软件大小:174.1MB立即下载安装天极优选
-
钉钉沙箱保护是用来让钉钉更安全运行的,不过这仅支持windows端,毕竟不管是哪个电子设备上的软件,安全一直都是众多朋友们非常关注的一个问题了,对于这种专业的办…更新时间:2023-03-08|作者:rw|已阅读:23次|标签:
-
Windows系统长期用后变卡变慢咋办 答:使用Windows优化大师这款专业的系统优化软件,即可将长期使用过后变卡变慢的系统,重新找回新装机时的速度。更新时间:2023-03-07|作者:lc|已阅读:12次|标签:
-
哔哩哔哩免费动漫播放量排行榜 1、《OVERLORD》 2、《犬夜叉》 3、《Fate/stay night》 4、《刀剑神域》更新时间:2023-03-06|作者:lc|已阅读:15次|标签:
-
能单独投程序窗口的软件推荐 答:乐播投屏能单独投程序窗口。 当我们需要将办公文档或其它软件投放到办公室的会议大屏时,最怕出现其它社交软件弹出的私密信息,恨不…更新时间:2023-03-02|作者:lc|已阅读:17次|标签:
-
在介绍Windows优化大师登录渠道之前,这里先给大家介绍一下Windows优化大师的登录入口: 当我们打开Windows优化大师,显示其主界面之后,我们可以…更新时间:2023-03-02|作者:wsy|已阅读:24次
-
开图更快捷、显示更准确、操作更方便的轻量级CAD看图软件下载次数:18814次更新日期: 2024-08-15软件大小:4.9MB立即下载安装天极优选
-
动态壁纸会影响电脑速度吗 答:动态壁纸或多或少会占用一定的电脑性能资源,影响速度。 1、动态壁纸本身的质量 2、动态壁纸软件的设置更新时间:2023-03-01|作者:lc|已阅读:61次|标签:
-
WIN10优化用哪一款软件好 答:Windows优化大师是一款高品质的WIN10必装优化软件。 WIN10优化大师是一款非常专业的WIN系统优化软件,可以一…更新时间:2023-03-01|作者:lc|已阅读:56次
-
为了能让大家更有可能找到适合自己的下载方式,这里将给大家展示3种Windows优化大师下载方式: 1、官网下载。在Windows优化大师官网下载软件,可以保证…更新时间:2023-03-01|作者:wsy|已阅读:11次
-
火狐浏览器的隐私保护好不好 答:火狐浏览器的上网隐私保护效果非常好。 火狐浏览器提供了多种隐私保护功能,如追踪保护、拦截数字指纹追踪、隐私浏览模式等。这些功…更新时间:2023-02-28|作者:lc|已阅读:79次|标签:
-
电脑初学者用WPS好还是Office好 这个问题不能一概而论,要看自己具体适合什么类型的软件。下面小编来聊一聊二者的特点。 WPS和Office都是非常流行…更新时间:2023-02-28|作者:lc|已阅读:70次|标签:
-
全网独播资源抢先看下载次数:28391671次更新日期: 2024-08-15软件大小:78.3MB立即下载安装天极优选
-
哔哩哔哩硬币变负数是因为删掉了已经过审的视频导致的,同时这也是目前唯一一个知道的能够导致哔哩哔哩硬币变负数的原因。更新时间:2023-02-28|作者:rw|已阅读:14次|标签:
-
视频会议用钉钉好还是ZOOM好 答:经网上找的资料以及多方对比后,小编认为钉钉的视频会议功能效果更好。更新时间:2023-02-27|作者:lc|已阅读:23次|标签:
-
阿里云盘安全还是百度网盘安全 答:像阿里云盘和百度网盘这两款知名的大网盘软件,之间的安全性差距其实是非常小的,但如果非要选择一款的话,小编会更倾向推荐阿里云盘…更新时间:2023-02-27|作者:lc|已阅读:45次
-
印象笔记和OneNote有什么区别 1、用户界面 2、笔记组织 3、多平台支持 4、安全性 5、协作更新时间:2023-02-27|作者:lc|已阅读:65次|标签:
-
首先,小编要告诉大家一个非常痛苦的事实,那就是目前网上很多模拟器,只能让我们在PC上玩安卓端黎明觉醒,并不能让我们玩iOS黎明觉醒。既然“模拟器”这条路断了,那…更新时间:2023-02-27|作者:wsy|已阅读:45次|标签:
-
《赤热》《长相思第二季》《你比星光美丽》正在热播下载次数:4282283次更新日期: 2024-08-15软件大小:118MB立即下载安装天极优选
- 热门标签
- 猜你想搜
- 精选软件
热文推荐
- 48小时热文
- 每周热文
-
《九部的检察官》在哪个平台能一口气看完_免费还是付费收看
《九部的检察官》在哪个平台能一口气看完_免费还是付费收看
2024-08-16 -
《柳舟记》在什么地方能一次性看完全集_是不是会员才能下载
《柳舟记》在什么地方能一次性看完全集_是不是会员才能下载
2024-08-16 -
光与夜之恋卡关原因分析及通关方法分享
光与夜之恋卡关原因分析及通关方法分享
2024-08-17 -
欢乐斗地主怎么查看对局视频回放_如何分享回放
欢乐斗地主怎么查看对局视频回放_如何分享回放
2024-08-16 -
欢乐斗地主怎么创建好友房_如何加入好友创的房间
欢乐斗地主怎么创建好友房_如何加入好友创的房间
2024-08-16 -
腾讯欢乐斗地主怎么给人物捏脸_捏脸数据怎么分享
腾讯欢乐斗地主怎么给人物捏脸_捏脸数据怎么分享
2024-08-16 -
我的世界手游沙漠地形特点_沙漠群系攻略
我的世界手游沙漠地形特点_沙漠群系攻略
2024-08-16 -
我的世界手游如何制作末地传送门_末地传送门制作教学
我的世界手游如何制作末地传送门_末地传送门制作教学
2024-08-16 -
梦幻西游手游电脑版怎么五开_梦幻西游手游电脑版多开攻略
梦幻西游手游电脑版怎么五开_梦幻西游手游电脑版多开攻略
2024-08-16 -
梦幻西游手游电脑版时空区是什么_时空区和常规区有什么区别
梦幻西游手游电脑版时空区是什么_时空区和常规区有什么区别
2024-08-16
-
巴黎奥运会闭幕式回放在哪看_奥运会闭幕式回看指南
巴黎奥运会闭幕式回放在哪看_奥运会闭幕式回看指南
2024-08-12 -
《柳舟记》在线观看平台推荐_非会员能不能免费看
《柳舟记》在线观看平台推荐_非会员能不能免费看
2024-08-13 -
光与夜之恋怎么用手机号登录_登录异常怎么办
光与夜之恋怎么用手机号登录_登录异常怎么办
2024-08-12 -
豆包ai电脑版可不可以写歌_写歌是否需要付钱
豆包ai电脑版可不可以写歌_写歌是否需要付钱
2024-08-13 -
《九部的检察官》在哪个平台能一口气看完_免费还是付费收看
《九部的检察官》在哪个平台能一口气看完_免费还是付费收看
2024-08-16 -
AI图像生成和AI绘画一样吗_二者区别详细解析
AI图像生成和AI绘画一样吗_二者区别详细解析
2024-08-15 -
旗木卡卡西幻之真容如何获得_大概需要多少金币
旗木卡卡西幻之真容如何获得_大概需要多少金币
2024-08-14 -
使命召唤手游背景音乐在哪更换_如何将背景音乐永久关闭
使命召唤手游背景音乐在哪更换_如何将背景音乐永久关闭
2024-08-13 -
AI桌面浏览器主页壁纸在哪换_壁纸切换教程讲解
AI桌面浏览器主页壁纸在哪换_壁纸切换教程讲解
2024-08-15 -
《柳舟记》在什么地方能一次性看完全集_是不是会员才能下载
《柳舟记》在什么地方能一次性看完全集_是不是会员才能下载
2024-08-16