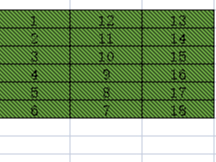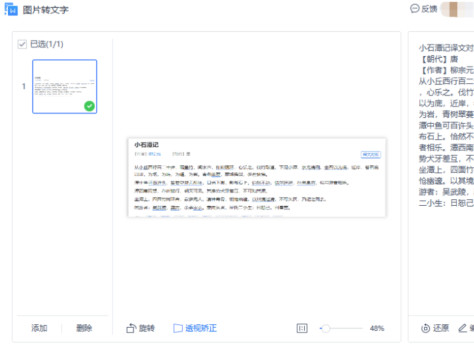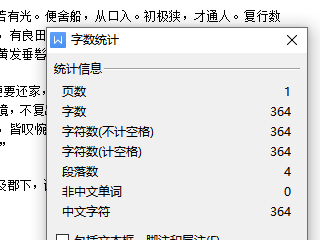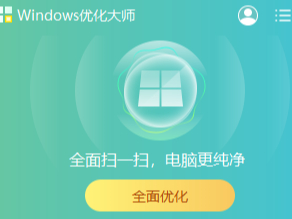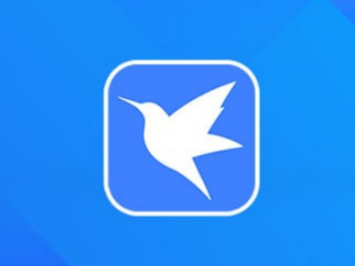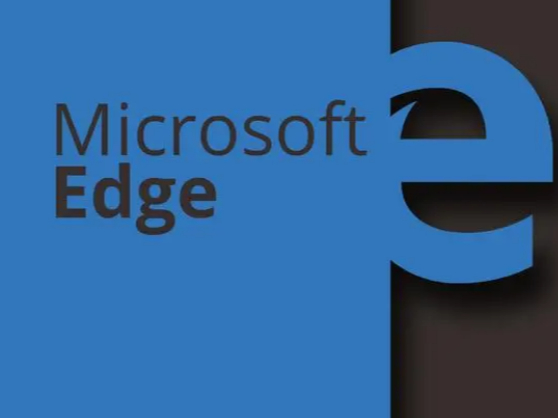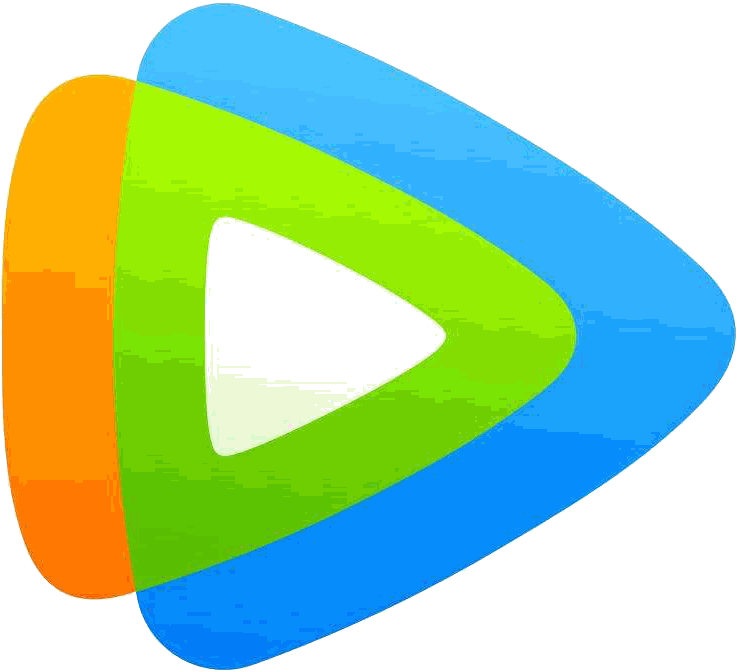利用ACDSee进行批量更改图片大小的详细步骤
好多图片都要更改大小,一张一张更改很麻烦。下文就是小编讲解的利用ACDSee进行批量更改图片大小的详细步骤,一起来看看。
首先要确保已经安装了ACDSee Pro 4软件,把它打开,打开后在左上角位置点击“导入”/"从硬盘",从硬盘中导入图片。接着选择图片所在的文件夹,单击“确定”。


这时我们可以看到所要处理的照片了,用鼠标拖拽选择全部的照片,单击右下角的“导入”按钮。就把图片导入到ACDSee里了。

接着用鼠标全部选择图片,单击左上角的“批处理”/“调整大小”命令,对图片大小进行调整。

在“批量调整图片大小”窗口中它默认为是选项“像素单位大小”,自己输入要设置的宽度和高度。将“保持原始外观比例”的选项去掉。

这时我们再点击“批量调整图片大小”窗口左下角的“选项”按钮,在选项窗口中选择处理后的图片存放位置,单击“确定”,回到“批量调整图片大小”窗口。


在“批量调整图片大小”窗口中单击“开始调整图片大小”,接着单击“完成”,就可以了。


上文就是利用ACDSee进行批量更改图片大小的详细步骤,你们都学会了吗?
-
这款软件告诉你任务栏怎么还原到下面 答:使用Windows优化大师可以轻松恢复Win系统的任务栏。 任务栏可谓是电脑的重中之重,如果没有任务栏那么用户将很难…更新时间:2023-03-14|作者:lc|已阅读:5次
-
方法非常简单: 1、首先,我们新建一个Excel表格; 2、在表格中,利用鼠标框选我们需要录入数据的区域,之后在上方的【数据】菜单栏中,可以看到下面有个【重…更新时间:2023-03-14|作者:lsl|已阅读:3次|标签:
-
小编整理了以下几种方法: 第一种,我们框选需要设置底色的一组板块,点击上方如图所示的位置,选择颜色即可。 第二种,当不能拖拽全选单元格时,按住键盘的【ctr…更新时间:2023-03-14|作者:lsl|已阅读:9次|标签:
-
方法其实很简单: 1、首先,我们打开WPS,新建一个空白的文档; 2、之后,点击上方菜单栏的【插入】,点击【图片】,将需要提取文字内容的图片插入到文档中去;…更新时间:2023-03-13|作者:lsl|已阅读:29次|标签:
-
360软件管家能清理流氓软件吗 答:经小编下载后亲自测试得知,360软件管家是可以清理流氓软件的。 360软件管家是一款功能强大的综合性软件管理工具,其中包…更新时间:2023-03-13|作者:lc|已阅读:5次|标签:
-
精准高效,搜问题更快,AI智能引擎 查资料更快下载次数:10728次更新日期: 2024-08-09软件大小:174.1MB立即下载安装天极优选
-
①启动电脑端的钉钉软件,然后找到想要进行AI实时翻译的聊天,打开聊天窗口。②点击聊天窗口右上角的小齿轮【设置】图标。③接着,找到【AI实时翻译】功能,点击它。④…更新时间:2023-03-12|作者:rw|已阅读:8次|标签:
-
①打开需要处理的wps表格,这里我们需要通过表格中的【联系电话】,来查找它所对应的【商品编码】、【出货编号】、【品名】以及【数量】的数据。②将光标定位在【B9】…更新时间:2023-03-12|作者:rw|已阅读:8次|标签:
-
1、如图所示,小编这里有一篇段落格式并不整齐的出师表,首先我们按下【ctrl+A】或者鼠标拖拽,将文章内容全部选择; 2、之后,在上方菜单栏中找到或者搜索【段…更新时间:2023-03-11|作者:lsl|已阅读:17次|标签:
-
有效的防蓝光护眼软件哪个好 答:Windows优化大师是一款能有效防蓝光的护眼软件。 计算机蓝光是指计算机屏幕所发出的一种蓝色光线,这种光线具有较高的能量和…更新时间:2023-03-08|作者:lc|已阅读:23次
-
乐播投屏提示协议交互错误是为什么 软件协议交互通常是指软件开发者与软件用户之间的交互过程,旨在明确软件的使用条件和限制。在软件使用之前,用户需要同意软件的协议…更新时间:2023-03-08|作者:lc|已阅读:14次|标签:
-
开图更快捷、显示更准确、操作更方便的轻量级CAD看图软件下载次数:18814次更新日期: 2024-08-15软件大小:4.9MB立即下载安装天极优选
-
小编推荐【WPS】这款软件。 有的伙伴们要问了,WPS不是一个专门搞Word、Excel等文件的办公软件么,实则不然,WPS不光可以搞这些常用电脑文件,我们也…更新时间:2023-03-08|作者:lsl|已阅读:18次|标签:
-
【钉钉搭】是钉钉推出的一款整合平台,这个功能是国内首个低代码应用市场,为开发者推出的资源聚合平台,全国很多的低代码厂商在钉钉搭中提供了模板和创意,支持一键使用,…更新时间:2023-03-08|作者:lsl|已阅读:29次|标签:
-
小编推荐【WPS】这款软件。 有的伙伴们要问了,WPS不是一个专门搞Word、Excel等文件的办公软件么,实则不然,WPS不光可以搞这些常用电脑文件,我们也…更新时间:2023-03-07|作者:lsl|已阅读:11次|标签:
-
1、首先打开我们需要计字数的Excel文件,将单个单元格的内容复制出来,我们可以直接复制单元格或者全选单元格中的字体内容然后复制。 2、之后,点击上方的【+】…更新时间:2023-03-06|作者:lsl|已阅读:61次|标签:
-
答案是:有,这款工具叫做【乐播投屏】。 乐播投屏,全网安装量超过1.5亿。手机投屏电视/电脑,电脑投屏电视/电脑。不用HDMI线,不用买硬件,无需同屏器,一个…更新时间:2023-03-04|作者:lsl|已阅读:21次|标签:
-
全网独播资源抢先看下载次数:28391671次更新日期: 2024-08-15软件大小:78.3MB立即下载安装天极优选
-
1、首先检查我们的网络环境,设备公用的网络环境差,可能导致画面模糊,看依稀是否连接在同一WIFI下,同一WIFI下的投屏清晰度比跨网的效果好的多; 2、在手机…更新时间:2023-03-04|作者:lsl|已阅读:4次|标签:
-
①我们进入Windows优化大师主界面,然后点击其中的【性能跑分】,进入软件的跑分界面。 ②然后,在界面中,我们先点击左侧【性能跑分】;再点击【开始跑分评测】…更新时间:2023-03-04|作者:wsy|已阅读:10次
-
小编想告诉大家的是,理论上可以自行清理,但是不建议这样做。 因为C盘是系统盘,就好像整个整个电脑的“大脑”所在,里面就算有垃圾文件,也不要自行清理,因为一旦误…更新时间:2023-03-02|作者:lsl|已阅读:42次|标签:
-
迅雷致力于为用户提供稳定良好的下载服务,出现这种情况可能是有以下原因导致的: 1、因文件的源头站点提供的服务不稳定或已失效,可能导致速度较慢、速度变为0或者无…更新时间:2023-03-01|作者:lsl|已阅读:78次
-
答案是:【支持】。 Microsoft Edge是由微软开发的基于 Chromium 开源项目及其他开源软件的网页浏览器。Microsoft Edge浏览器是…更新时间:2023-02-28|作者:lsl|已阅读:10次|标签:
-
《赤热》《长相思第二季》《你比星光美丽》正在热播下载次数:4282283次更新日期: 2024-08-15软件大小:118MB立即下载安装天极优选
- 热门标签
- 猜你想搜
- 精选软件
热文推荐
- 48小时热文
- 每周热文
-
《九部的检察官》在哪个平台能一口气看完_免费还是付费收看
《九部的检察官》在哪个平台能一口气看完_免费还是付费收看
2024-08-16 -
《柳舟记》在什么地方能一次性看完全集_是不是会员才能下载
《柳舟记》在什么地方能一次性看完全集_是不是会员才能下载
2024-08-16 -
金山文档怎么将语音转换为文档_语音转文档使用方法介绍
金山文档怎么将语音转换为文档_语音转文档使用方法介绍
2024-08-16 -
欢乐斗地主怎么查看对局视频回放_如何分享回放
欢乐斗地主怎么查看对局视频回放_如何分享回放
2024-08-16 -
欢乐斗地主怎么创建好友房_如何加入好友创的房间
欢乐斗地主怎么创建好友房_如何加入好友创的房间
2024-08-16 -
腾讯欢乐斗地主怎么给人物捏脸_捏脸数据怎么分享
腾讯欢乐斗地主怎么给人物捏脸_捏脸数据怎么分享
2024-08-16 -
梦幻西游手游电脑版时空区是什么_时空区和常规区有什么区别
梦幻西游手游电脑版时空区是什么_时空区和常规区有什么区别
2024-08-16 -
梦幻西游手游电脑版官服在哪玩_梦幻西游手游新手注意事项
梦幻西游手游电脑版官服在哪玩_梦幻西游手游新手注意事项
2024-08-16 -
梦幻西游手游怎样快速升级角色_梦幻西游手游角色快速升级攻略
梦幻西游手游怎样快速升级角色_梦幻西游手游角色快速升级攻略
2024-08-16 -
我的世界手游怎么改造宠物店_我的世界宠物店装饰方法
我的世界手游怎么改造宠物店_我的世界宠物店装饰方法
2024-08-16
-
巴黎奥运会闭幕式回放在哪看_奥运会闭幕式回看指南
巴黎奥运会闭幕式回放在哪看_奥运会闭幕式回看指南
2024-08-12 -
《柳舟记》在线观看平台推荐_非会员能不能免费看
《柳舟记》在线观看平台推荐_非会员能不能免费看
2024-08-13 -
光与夜之恋怎么用手机号登录_登录异常怎么办
光与夜之恋怎么用手机号登录_登录异常怎么办
2024-08-12 -
豆包ai电脑版可不可以写歌_写歌是否需要付钱
豆包ai电脑版可不可以写歌_写歌是否需要付钱
2024-08-13 -
AI图像生成和AI绘画一样吗_二者区别详细解析
AI图像生成和AI绘画一样吗_二者区别详细解析
2024-08-15 -
使命召唤手游背景音乐在哪更换_如何将背景音乐永久关闭
使命召唤手游背景音乐在哪更换_如何将背景音乐永久关闭
2024-08-13 -
《九部的检察官》在哪个平台能一口气看完_免费还是付费收看
《九部的检察官》在哪个平台能一口气看完_免费还是付费收看
2024-08-16 -
旗木卡卡西幻之真容如何获得_大概需要多少金币
旗木卡卡西幻之真容如何获得_大概需要多少金币
2024-08-14 -
AI桌面浏览器主页壁纸在哪换_壁纸切换教程讲解
AI桌面浏览器主页壁纸在哪换_壁纸切换教程讲解
2024-08-15 -
告别繁琐后期!这5款AI修图软件一键解锁专业效果
告别繁琐后期!这5款AI修图软件一键解锁专业效果
2024-08-13