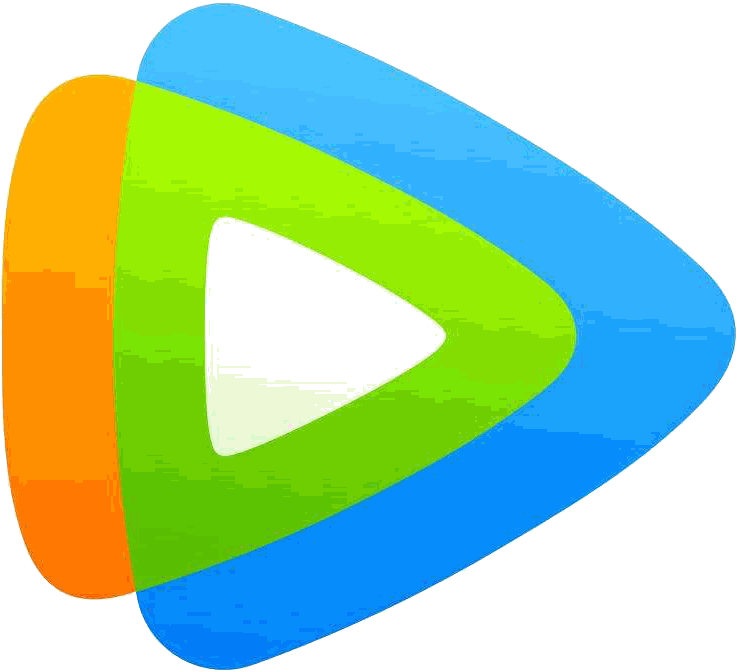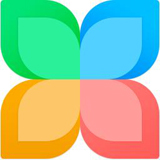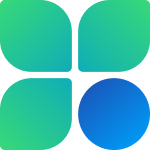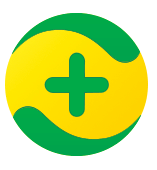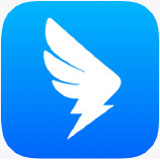AirDroid Cast安卓通过 USB 数据线投屏到电脑步骤:
第1步下载并安装AirDroid Cast
在您的 Windows电脑上下载并安装AirDroid Cast。打开并登录AirDroid Cast高级会员账户。
第2步允许USB调试
使用 USB 数据线将您的 Android 设备与电脑连接。在弹出窗口中允许在您的 Android 设备上进行USB调试(如果您不是第一次连接设备和电脑,它可能不会弹出窗口)。
第3步通过 USB 数据线将 Android 设备投屏到电脑
开始投屏您的 Android 设备,请单击AirDroid Cast桌面上的“USB”,然后从可用设备列表中选择您的 Android 设备。
第4步投屏成功
连接成功后, Android 设备的屏幕将出现在电脑上,同时控制功能将自动开启。
AirDroid Cast苹果通过 AirPlay 投屏到电脑步骤:
第1步启动AirDroid Cast并确保AirPlay服务已启动
启动应用程序并将 iOS 设备和 Windows电脑连接到同一个Wi-Fi网络。并确保 AirPlay服务已启动。
第2步通过 AirPlay 启动屏幕投屏
在您的 iOS 设备上,前往控制中心并点击屏幕镜像,然后选择以AirDroid Cast–XXX命名的设备。(如果找不到AirDroid Cast–XXX选项,请断开 WiFi 尝试重新连接)
第3步投屏成功
连接后,您的 iOS 设备屏幕将出现在您的电脑屏幕上。
AirDroid Cast电脑无线投屏电脑步骤:
第1步免费下载并安装AirDroid Cast
在两台电脑上下载并安装AirDroid Cast,启动应用程序并登录您的AirDroid Cast账户。如果您使用的是免费试用版,请确保您的两台电脑在同一个 WiFi 下。如果需要通过远程网络将 Windows/Mac 电脑投屏到电脑,请升级到高级版。
第2步在电脑上发起投屏请求
在AirDroid Cast主界面点击“投出”。您将看到一个弹出窗口来输入9位数的投屏码,或者单击时钟按钮连接历史电脑。
第3步接受电脑投屏请求
会有一个投屏窗口的请求“是否允许设备XXX投屏到当前电脑”出现在另外电脑屏幕上。单击“允许”接受请求。选择“信任此设备,不再询问我”以防止每次出现请求。
第4步投屏成功
完成上述所有步骤后,您的电脑屏幕现在应该出现在另一台电脑上。连接成功后,功能图标将自动启用。













 换一换
换一换