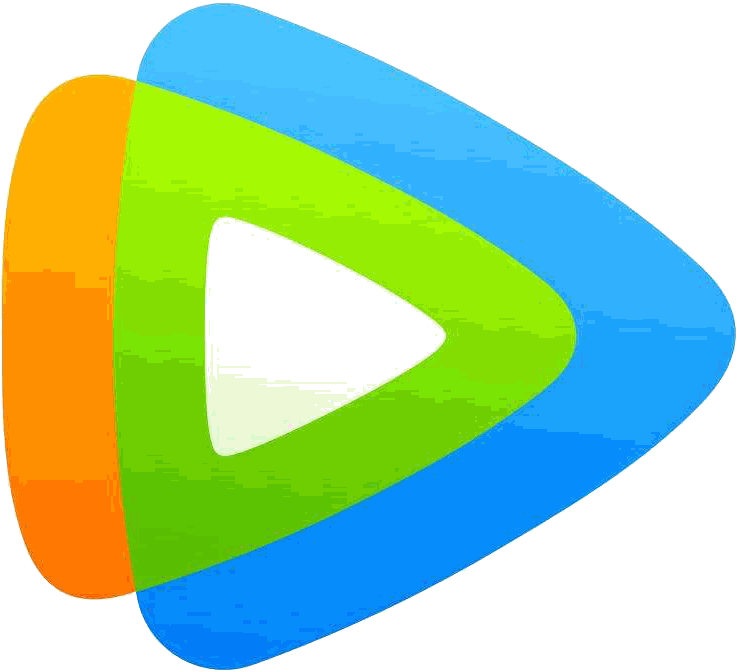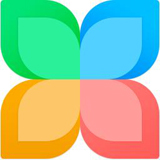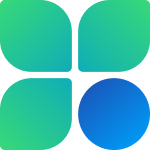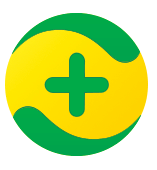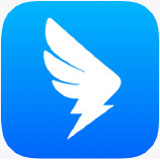AnyViewer 4.4.1
修改了一个可能导致连接超时、无法连接的问题。
AnyViewer 4.4.0
新增“屏幕墙”功能:支持在一个窗口内同时查看和控制多台远程设备的屏幕;
新增 “手机投屏”功能:使用 远程看看APP 扫描PC端投屏二维码后即可投屏;(APP 需升级到 3.2.0 版本)
新增 "桌面快捷方式": 为常用远程控制设备创建桌面快捷方式,双击快捷方式即可发起连接;
新增 "快捷键": 使用自定义快捷键快速执行与远程控制相关的操作;
新增 "鼠标锁定": 在远程窗口中锁定鼠标,以便专注于远程控制操作;
新增:设置本机文件传输默认路径;
新增“隐私屏屏保”:开启隐私屏后,接受者将显示提示屏保;
新增“文件传输进度窗口”:接受者可实时查看文件传输进度;
优化:支持硬件编码和解码,优化图像渲染性能,提高远程控制图像传输效率,降低 CPU 占用率;
优化:支持企业版管理员一键连接团队设备;
优化:支持使用复制粘贴进行文件传输;
优化:文件传输窗口支持多选文件、文件夹传输;
优化:高分辨、高DPI下光标显示异常的问题;
优化:完善了隐私屏对多显示器的支持。
AnyViewer 4.1.0
支持远程观看 iOS 设备屏幕(需要 AnyViewer APP 是3.0.0 及以上版本);
新增显示移动端 在线/离线 状态;
优化了某些情况下,鼠标键盘输入无效或输入错乱的问题;
新增“双重认证”功能:账号登录新设备需验证邮箱,保障账号安全性;
优化了 AnyViewer 运行下,设备不能自动睡眠的问题;
优化了鼠标指针在某些程序中(如 Excel)显示有误的问题。






 换一换
换一换